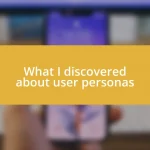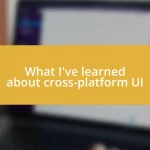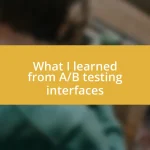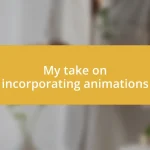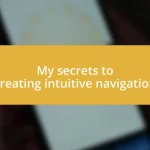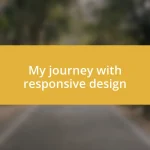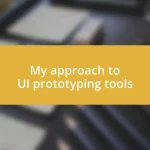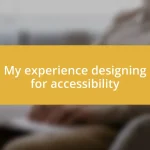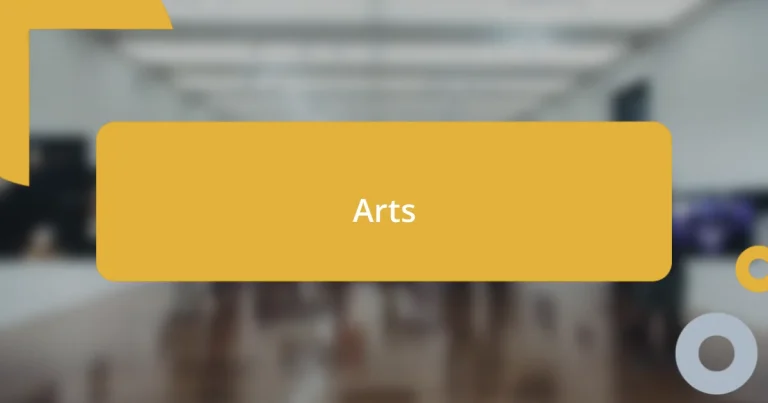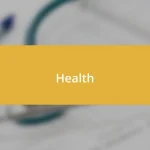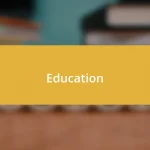Key takeaways:
- SceneKit’s node-based architecture simplifies 3D scene organization, allowing for creative manipulation of lights, cameras, and geometry.
- Animations can be easily implemented using
SCNActionand keyframes, facilitating the creation of dynamic and engaging interactions. - Performance optimization techniques, like Level of Detail (LOD) and static geometries, enhance rendering efficiency and overall user experience.
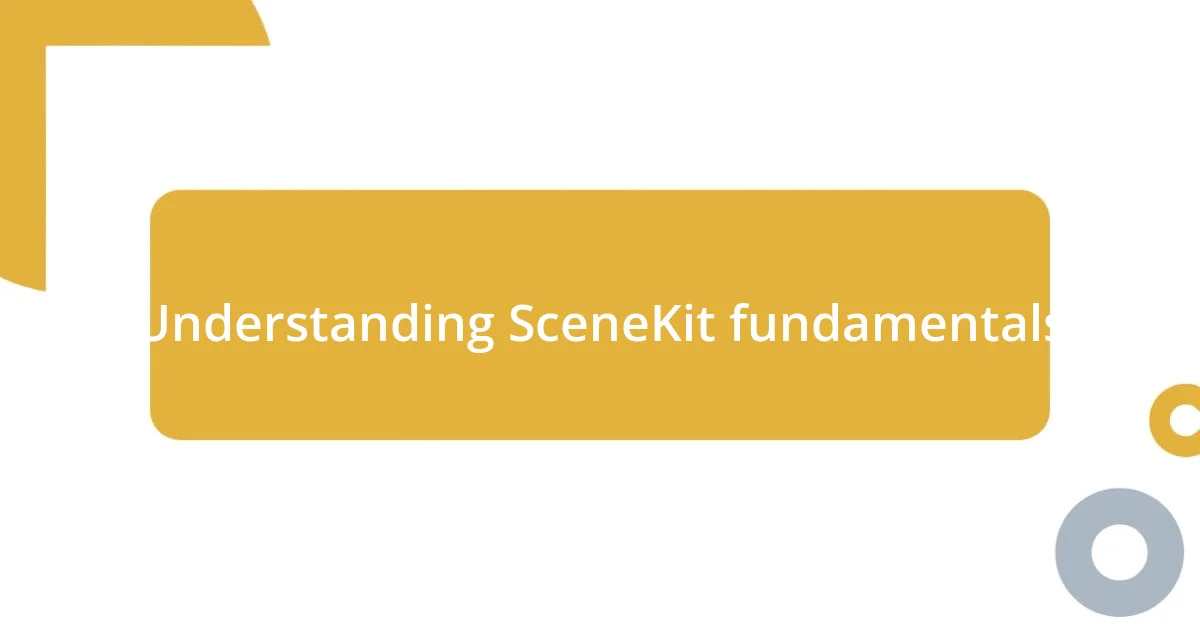
Understanding SceneKit fundamentals
SceneKit is remarkably intuitive, which is something I truly appreciate. When I first delved into this framework, I was struck by how it abstracts the complexities of 3D graphics, allowing developers to focus more on creativity than the underlying math. It felt liberating—like finally being handed the keys to a car after learning to drive on a deserted road.
One of the core fundamentals of SceneKit is its node-based architecture. Each element in a SceneKit scene is represented as a node, which made my process so much more organized. I remember setting up a simple scene and being amazed at how easily I could manipulate each node—adding lights, cameras, and geometry—all by just dragging components around. It was like arranging objects in a digital playroom, giving me immense satisfaction every time I tweaked a detail.
The rendering process in SceneKit also opened my eyes to the world of real-time graphics. When I saw my changes reflected instantly, it sparked a sense of instant gratification that kept me motivated. But isn’t that what we all want when creating? The ability to see our visions come to life in real time ties the creative process together and makes experimenting feel like an exciting adventure.

Setting up a SceneKit project
To set up a SceneKit project, the first thing I did was to create a new Xcode project specifically designed for a game or graphics application. This step was surprisingly straightforward. With just a couple of clicks, I could choose a template that included a scene file, which immediately made the environment familiar. I remember the satisfaction of seeing that blank canvas ready for creativity; it was like opening a new sketchbook just waiting to be filled.
Once I had the project created, integrating SceneKit was simply a matter of importing the SceneKit framework. This made it easy for me to start utilizing its features without any cumbersome setup. I distinctly recall my first attempt at loading a 3D model—I imported it into my project, and as I pressed ‘Run,’ watching my object appear on the screen felt like magic. I was instantly motivated to experiment more, and I found myself exploring the capabilities of SceneKit in ways I hadn’t initially imagined.
Finally, setting up the scene itself involved defining the camera and lights. Maneuvering around these elements felt intuitive, and I quickly learned how to adjust their properties directly in Xcode. It was an enchanting experience, much like tuning an instrument to achieve that perfect sound. The immediate visual feedback I received each time I changed lighting brought a sense of completion that kept me coming back for more.
| Step | Details |
|---|---|
| Create New Project | Select ‘Game’ template in Xcode |
| Import SceneKit | Add ‘import SceneKit’ to your code |
| Setup Scene | Define camera and lighting properties |

Creating 3D objects with SceneKit
When it comes to creating 3D objects with SceneKit, I found it surprisingly accessible. The process of building geometric shapes felt like playing with digital clay. As I experimented with different geometries, like spheres and cubes, I was often taken back to my childhood, when I built models out of blocks, each piece fitting together to form my imagined creation. The ability to easily modify dimensions and colors brought out my inner artist, giving me the flexibility to iterate until each object met my vision.
One of the standout features for me was SceneKit’s intuitive method of combining geometric shapes into more complex structures. I would often start with a simple cube, then add textures and materials to breathe life into it. It’s these small touches that transformed ordinary shapes into captivating pieces of art. I’ve found that this step-by-step approach fosters creativity while eliminating the intimidation that usually comes with 3D modeling. Here’s a quick breakdown of how I approach creating a 3D object:
- Choose Basic Geometry: Start with either a box, sphere, or cylinder as my base.
- Adjust Properties: Change dimensions and colors directly in the Inspector; immediate visual feedback enhances the creative flow.
- Combine Objects: Use
SCNNodeto create a composite object by combining multiple geometries. - Apply Textures: Experiment with different materials and shaders to add depth and personality.
- Position Objects: Move and rotate in 3D space to create the perfect layout within the scene.
This framework allows me to channel both technical skill and creativity seamlessly, making the process enjoyable and fulfilling.
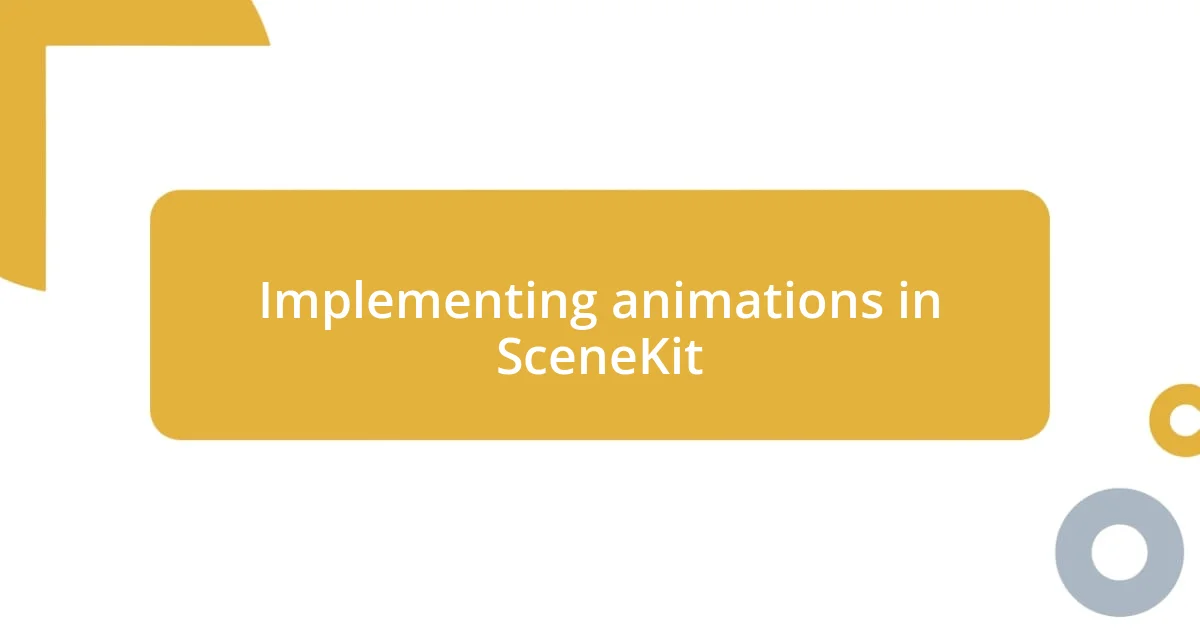
Implementing animations in SceneKit
When I first ventured into implementing animations in SceneKit, I was genuinely amazed at how simple it was to bring my creations to life. I vividly remember animating a spinning cube for the first time; the thrill of watching it rotate in real-time felt like I was breathing motion into my digital creation. I simply used SCNAction, which allowed me to define actions like rotation and scale effortlessly. Has anyone else felt that rush of creativity when adding movement? For me, it was pure joy.
To dive deeper into animations, I explored using keyframes to define precise actions over time. I learned that by manipulating the properties of objects, like position and opacity, I could create intricate animations that told a story. One memorable project was animating a character walking across the screen. Setting up keyframes felt like directing a mini-movie; I meticulously adjusted the timing to ensure my character didn’t just stroll but had personality. When I finally saw the animation play out, I remember thinking, “Wow, I actually made that!”
Additionally, I discovered that SceneKit allows for hierarchy in animations, which means you can animate parent nodes along with child nodes, creating complex, layered effects. This feature opened a whole new realm of possibilities. I would construct scenes where characters would dynamically react to their environment, like a bird flapping its wings while navigating branches. It made me realize that the only limit is your imagination, and I loved pushing those boundaries with every project. Wouldn’t you agree that animation has a special way of enhancing the emotional impact of your creations?
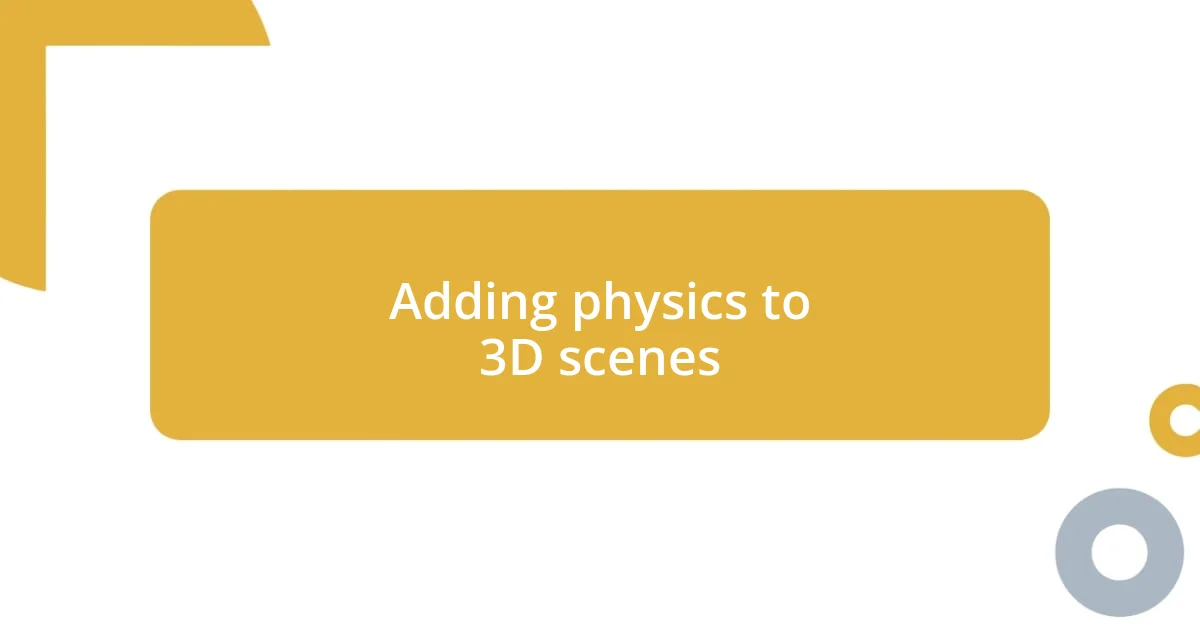
Adding physics to 3D scenes
Adding physics to 3D scenes opened up an exciting new dimension in my work with SceneKit. I remember the first time I applied physics properties to a falling object; the anticipation built up as I set it to drop from a defined height. Watching it collide realistically with the ground left me exhilarated! It was a clear reminder that physics not only adds realism, but it also enhances interactions within the scene.
When I discovered how to tweak parameters like mass and friction, I felt like a conductor in an orchestra, orchestrating the movement of various elements. For instance, I created a playful scene with bouncing balls, and adjusting the restitution settings made them bounce higher with each contact. Did it make me giggle? Absolutely! Seeing these little nuances come to life wasn’t just a technical achievement; it was genuinely delightful to experience the effects of gravity and momentum in my digital creations.
The integration of physics isn’t just about realism; it’s also about creating engaging interactions. I remember a particular scene where I placed a virtual wind source, sending leaves scattering as if caught in a gentle breeze. Leveraging physics allowed me to craft more immersive environments; it made me realize that every interaction tells a story. How can you not marvel at the choreography of the objects as they play off one another? Each choice in physics parameters seemed to breathe a life of its own into the project, turning a static scene into an enthralling playground.
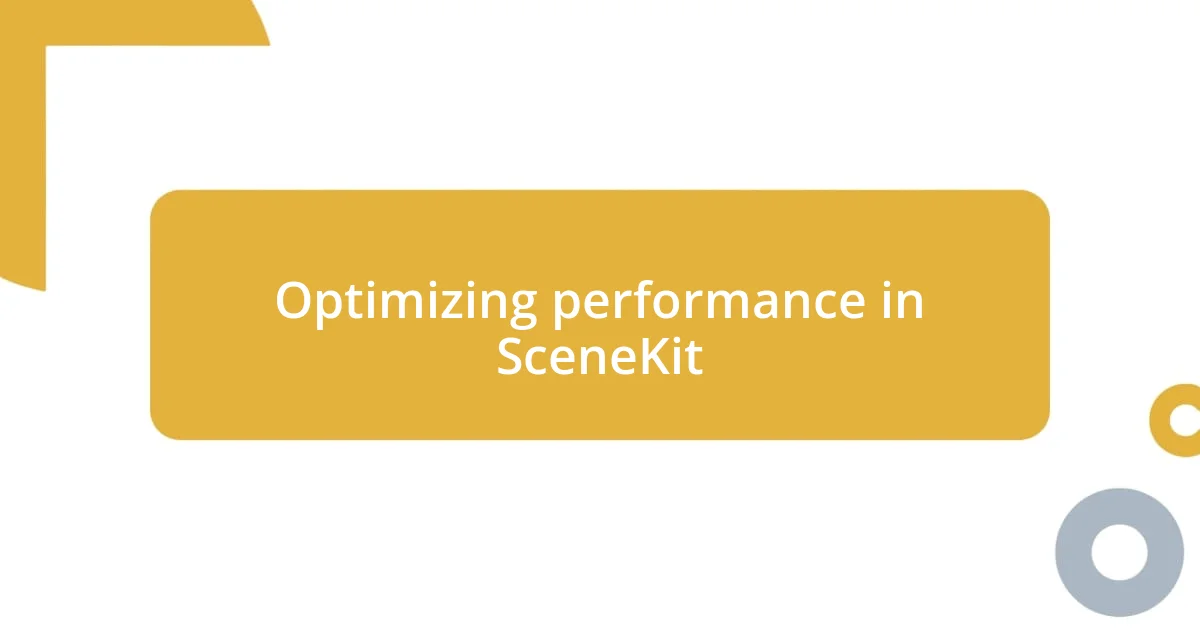
Optimizing performance in SceneKit
Optimizing performance in SceneKit has become a pivotal aspect of my development process. I remember the initial struggle when my scenes were lagging due to too many geometries and textures. It led me to understand the importance of reducing the polygon count and simplifying materials. Have you ever felt the frustration of waiting for those long rendering times? Trust me, refining the complexity of your models can drastically boost your frame rates.
One strategy that really made a difference for me was the effective use of Level of Detail (LOD). By creating different versions of my models, I allowed SceneKit to automatically choose the best version based on the camera’s distance. I found it fascinating that a simple tweak like this could transform performance significantly, especially in scenes filled with assets. It’s as if I had been given a superpower in managing resources efficiently without compromising the visual appeal of my projects.
Another game-changer was the use of static geometries for non-moving objects. I vividly recall the first time I set up a scene with a richly detailed environment but noticed that a few performance hiccups persisted. Once I converted the static parts into static geometries, the difference was astounding! Not only did the frames per second soar, but it also brought a sense of fluidity to the entire experience. Isn’t it rewarding when your tweaks lead to smoother animation and interaction? In the world of 3D graphics, every optimization feels like a step toward mastery.